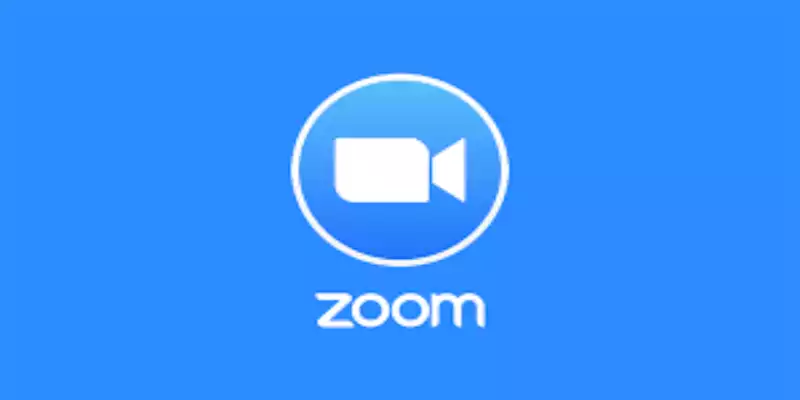
Muchos podcasters utilizan Zoom porque es una plataforma familiar y fácil de usar para entrevistas remotas. Con la configuración adecuada, puedes lograr una excelente grabación de podcast, pero existen algunos desafíos que puedes enfrentar en el camino.
Los beneficios de usar Zoom para grabar su podcast
¿Cuáles son algunas de las ventajas de utilizar Zoom como herramienta de grabación de podcasts? Estas son algunas de las principales ventajas.
- La distancia física ya no es una barrera. Podrás entrevistar a invitados que viven en cualquier parte del mundo.
- Es sencillo de utilizar. Su invitado al podcast no necesita tener una cuenta de Zoom ni descargar ningún software. Todo lo que necesitas hacer es enviar el enlace, presionar grabar y hablar.
- El vídeo le ayuda a comunicarse mejor durante la entrevista. Como podrás ver a tu invitado al podcast en video, obtendrás una mejor entrevista porque podrás leer su lenguaje corporal y sus expresiones. Luego, puede separar los archivos de audio para usarlos en el podcast. Algunos podcasters incluso optan por subir el vídeo a YouTube; solo asegúrese de que su invitado al podcast esté de acuerdo con esto primero.
Cómo grabar un podcast en Zoom en 8 pasos
Simplemente siga estos pasos para comenzar a hacer podcasts en Zoom:
Paso 1: inicie sesión y cree una nueva reunión de Zoom
Regístrate para obtener una cuenta es completamente gratis, por lo que no necesita preocuparse por los costos si sigue con el plan gratuito de Zoom.
Sin embargo, el plan básico de Zoom es un poco limitante y si necesita un plan para realizar sesiones de grabación de más de 40 minutos.
Una vez que haya terminado de configurar su cuenta y su plan, puede seleccionar “Nueva reunión”. También puede seleccionar “Programar” si desea grabar en una fecha posterior.
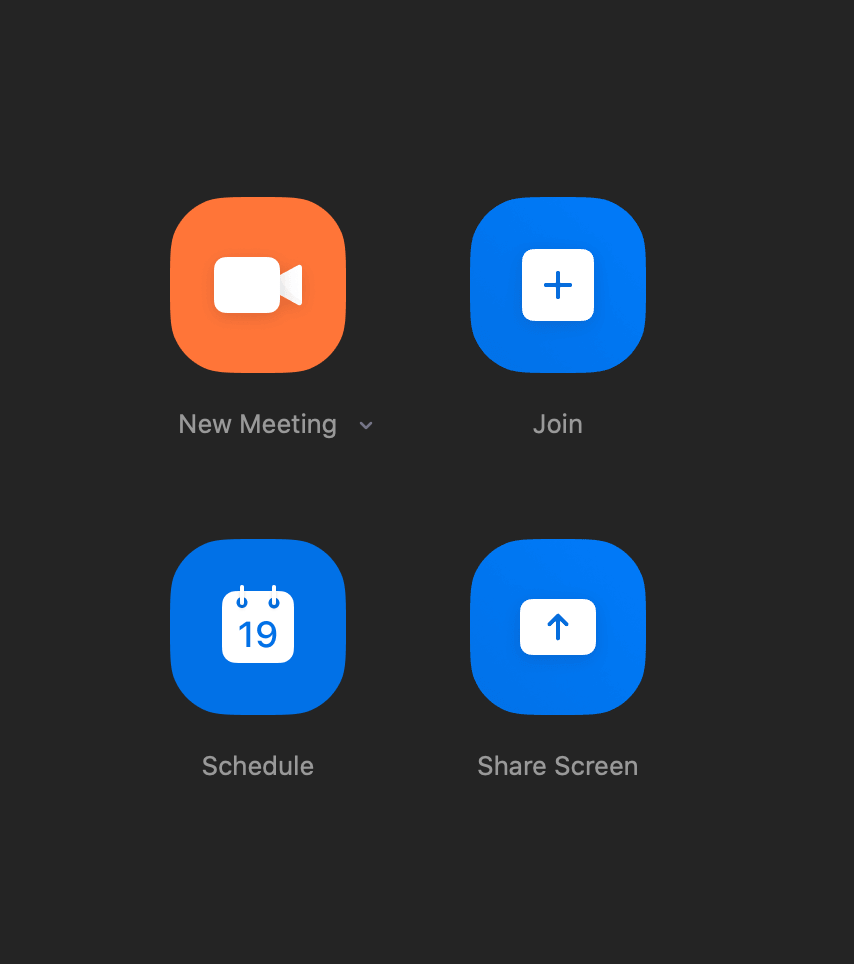
Paso 2: Configure su podcast y pruebe el equipo
Antes de grabar, se le pedirá que seleccione su micrófono y equipo (le sugerimos usar un micrófono externo para obtener el mejor sonido, pero Zoom también ofrece la opción de usar el micrófono de su computadora). Seleccione “Probar altavoz y micrófono” si desea comprobar la calidad del sonido.
Cuando haya terminado de probar su sonido, asegúrese de unir su audio. Si salió de la prueba de sonido, simplemente haga clic en el botón de los auriculares “Unir audio” y luego encontrará la ventana emergente correcta para presionar ” Unirse con audio de computadora” .
Su micrófono ahora debería estar configurado y si desea ajustarlo, simplemente haga clic en la flecha junto al ícono del micrófono en el tablero y podrá elegir un micrófono diferente si lo desea.
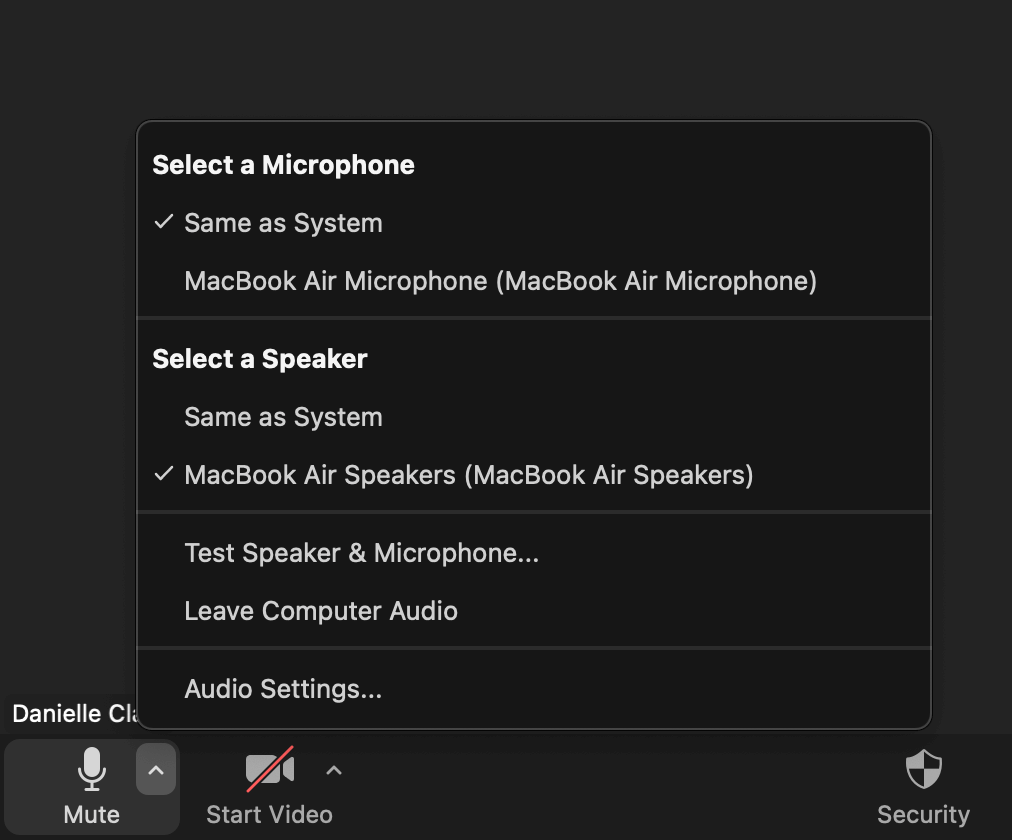
Paso 3: Optimice su audio con estos consejos
Si bien Zoom es fácil de usar, no siempre produce audio o video de la mejor calidad. Por eso, si eliges utilizar esta plataforma, asegúrate de aprovechar estos trucos para optimizar la configuración de Zoom para las grabaciones de podcasts y mejorar tu audio tanto como sea posible.
Como ya estás en tu estudio, puedes acceder a tu Configuración de audio desde la flecha al lado del botón del micrófono como se describe en el paso anterior. (También puede acceder a esto desde el pequeño ícono de ajustes de configuración en la esquina superior derecha del panel de la pantalla de inicio).
Una vez que estés en Configuración de audio, ajusta lo siguiente:
1. Habilite el sonido original
Naturalmente, Zoom intenta eliminar el eco y las interferencias para mejorar la calidad de su llamada con la reducción de ruido. Sin embargo, si tiene una buena configuración, un micrófono de calidad y un espacio tranquilo, puede cambiar esa configuración para ayudar a conservar la mayor cantidad posible de audio original.
En la pestaña Configuración de audio , desplácese hasta “Música y audio profesional” . Aquí, asegúrese de que la casilla de verificación esté seleccionada junto a “Mostrar la opción durante la reunión para habilitar el sonido original” .
.png)
Luego, podrás elegir esta opción para mejorar el audio durante tu grabación. Encontrarás el botón ” Sonido original” en la parte superior de la pantalla de grabación y simplemente tendrás que hacer clic en él para activarlo o desactivarlo.
Es posible que esta configuración no suponga una diferencia muy perceptible en el resultado, pero vale la pena intentarlo.
2. Grabar a los oradores por separado
Zoom tiene la opción de grabar a cada participante en una pista de audio separada. Asegúrese de habilitar esta configuración para tener más capacidades de edición durante la posproducción. Nota: Zoom no ofrece la opción de grabar a cada participante en una pista de video separada.
Por ejemplo, si el volumen de un altavoz era demasiado bajo o tenía un ruido fuerte de fondo, querrás poder ajustar su audio sin interferir con las otras pistas.
Para verificar que esta configuración esté activada, diríjase a la configuración de Zoom y haga clic en “Grabación” . Luego asegúrese de que la casilla esté marcada junto a “Grabar un archivo de audio separado para cada participante” .
Paso 4: Invite invitados a su reunión de Zoom
Zoom le permite invitar invitados haciendo clic en la pestaña Participantes y haciendo clic en “Invitar” . Luego puede seleccionar un participante para invitarlo entre sus contactos o por correo electrónico. También es posible enviarles un enlace directamente si presiona ” Copiar enlace de invitación”. Tus invitados podrán unirse a la llamada con un clic.
Si ha programado una grabación para más adelante, puede invitar a personas antes de ingresar a la grabación. Para hacer esto, simplemente cree una reunión programada y luego copie el enlace de invitación de la reunión desde su Calendario de Google o directamente desde el panel de Zoom. Luego puedes pegar esta invitación en cualquier formato de mensaje que desees enviar.
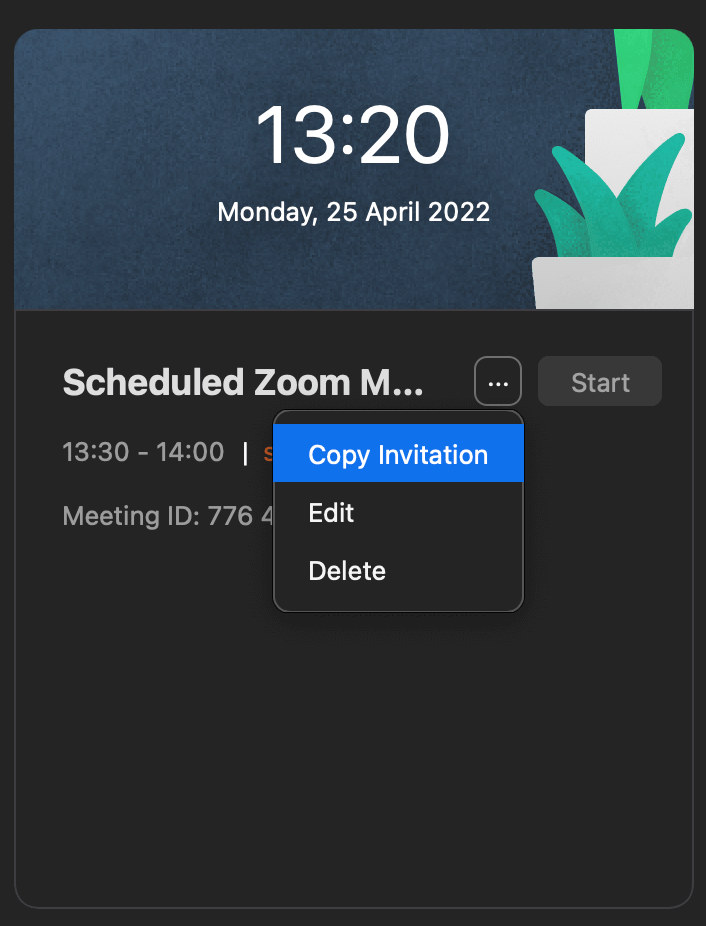
Paso 5: Realice una ejecución de prueba
Siempre es una buena idea repasar todo antes de grabar en vivo. Esto le permitirá ver si su equipo está funcionando bien y también puede ayudarlo a evaluar la calidad de Internet de usted y sus invitados antes de grabar. Una conexión a Internet confiable es importante si desea grabar en alta calidad en Zoom. Zoom captura todo a través de Internet, por lo que si hay algún problema, podría estar grabando contenido con fallas, que es lo último que desea al grabar un podcast.
Una prueba también le permite informar a sus invitados qué esperar y cómo realizar su propia configuración de grabación antes de continuar con la grabación en vivo.
Paso 6: Inicie la grabación de su podcast de Zoom
Una vez que sus invitados se hayan unido y la configuración de su podcast de Zoom esté lista, haga clic en el botón “Grabar” en su panel para comenzar a grabar su reunión. Tenga en cuenta que si está en la versión gratuita de Zoom y recibe a más de un invitado en su reunión en línea, su grabación solo puede durar 40 minutos.
¡Eso es todo al respecto! Mantenga su conversación como de costumbre, luego haga clic en “Detener grabación” cuando haya terminado. Una vez que finalice la reunión, Zoom convertirá automáticamente la sección grabada en archivos de audio y los guardará en su computadora.
Paso 7: Edite sus grabaciones de podcasts de Zoom
Una vez que haya terminado de grabar, puede encontrar sus archivos de podcast de Zoom en una carpeta creada por Zoom en su computadora. De forma predeterminada, esto se guarda en sus documentos en una carpeta de Zoom. También puedes ajustar esto antes de grabar. Para elegir otra ubicación, vaya a la pestaña ‘ Grabaciones’ en la configuración.
Su nueva carpeta contendrá un archivo mp3 (audio) y un archivo mp4 (video). Necesitará otro programa para realizar ediciones adicionales.
Paso 8: Publica tu podcast
Tu último paso es distribuir finalmente tu podcast. Tendrás que subirlo a un sitio de alojamiento de podcasts de tu elección y desde allí podrás enviar tu programa a directorios de podcasts como Spotify, Apple y Google Podcasts. Nosotros recomendamos publicar tu podcast a tantas plataformas como sea posible para obtener la mayor exposición.
También es siempre una buena idea promociona tu podcasten las redes sociales o a través de otros métodos. Para los podcasts de vídeo, sugerimos utilizar clips cortos en las redes sociales para atraer a los oyentes, pero también puedes convertir estos clips en audiogramas para podcasts de solo audio.
Así de fácil has aprendido a grabar un podcast con Zoom. ¿Quiere obtener más información sobre cómo grabar con Zoom? Lea nuestra guía cómo grabar una reunión de Zoom.
Consejos adicionales para la grabación de podcasts de Zoom:
- Asegúrese de que tanto usted como sus invitados tengan una conexión a Internet confiable para evitar problemas más adelante.
- Explica a tus invitados todo lo que necesitan saber antes de grabar en vivo.
- Graba con alta calidad micrófono de podcast.
- Asegúrate de estar en un ambiente tranquilo.
- Grabe una copia de seguridad con su grabador de pantalla incorporado. Puede que esta no sea la mejor calidad, pero al menos si tu Internet tiene fallas, tienes una grabación de respaldo directamente desde tu dispositivo.
Alternativas a Zoom para grabar podcast
Es posible que esté buscando un software con más funciones o algo que se adapte mejor a sus necesidades de grabación. A continuación enumeramos algunas alternativas populares.
1. Zencastr
Zencastr destaca por su facilidad de uso en la grabación de podcasts, audio de calidad de estudio, grabación de video HD (versión beta), chat en tiempo real, tablero de sonidos y postproducción automatizada. Ofrece una prueba gratuita de 14 días.
2. SquadCast
Squadcast ofrece video en pantalla completa para 4 invitados, calidad de audio de estudio, copias de seguridad automáticas, sin desfase de audio y soporte técnico, aunque limita a 4 personas por sesión.
3. Cleanfeed
Cleanfeed sobresale con su grabación de alta calidad sin equipos costosos, admite múltiples participantes, proporciona una conexión sencilla, control de invitaciones y garantiza calidad de estudio para grabaciones de alta fidelidad.
Precios y Planes de Zoom
Los diferentes planes y tarifas de Zoom son los siguientes:
Plan gratuito: permite la posibilidad de crear reuniones individuales, conferencias y videollamadas de forma ilimitada, con un máximo de 100 participantes, con 40 minutos de duración.
- Plan pro: ofrece 24 horas de duración por cada reunión o videollamada, tiene un límite de 100 personas, pero puede expandirse hasta los 1.000 usuarios gracias a la opción de actualizar que posee. Su tarifa es de 14,99$ por mes.
- Plan de negocios: tiene un costo de 19,99$ por mes, ofrece la función de transcripciones automáticas, una URL totalmente personalizada, así como dominios administrados, admite un máximo de 300 participantes por reunión.
- Plan empresarial: ofrece un amplio límite de hasta 500 participantes, además, dispone de almacenamiento ilimitado de archivos en la nube, administrador de servicio al cliente y revisiones comerciales, su costo es de 19,99$ al mes.
Desventajas de usar Zoom para podcasts
Zoom no es confiable para grabar videos de alta calidad que quieras distribuir profesionalmente, ya que fue creado principalmente para videollamadas en línea, no para grabaciones de estudio.
Debido a que Zoom prioriza las conferencias virtuales, sacrifica la calidad de audio y video para optimizar la velocidad y la facilidad de uso.
Otra desventaja del podcast de Zoom es que se realiza a través de una conexión a Internet en vivo, lo que significa que la grabación de audio y video depende principalmente de la calidad y velocidad de la señal de Internet. Si experimenta un retraso o una desconexión, el archivo de audio o video se interrumpirá.
Cuando se trata de grabar un podcast con mayor calidad, es posible que Zoom no sea su mejor opción después de todo.